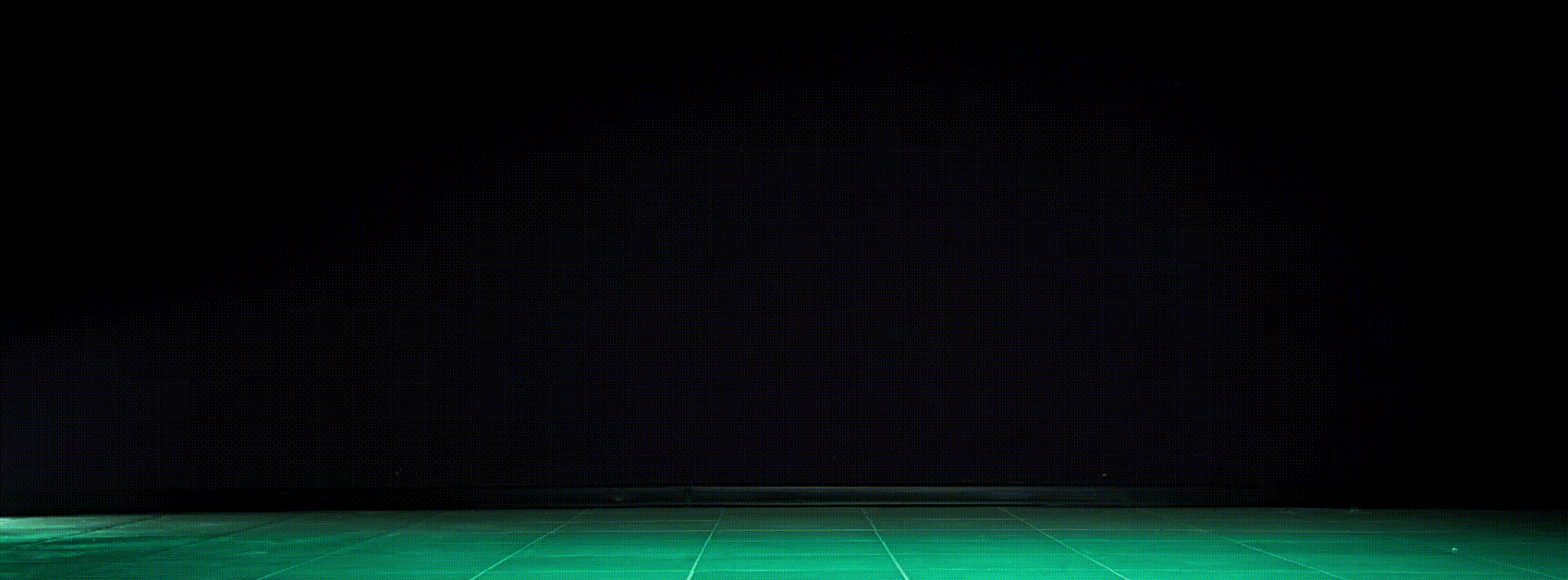For the new beta features and improvements that we’ve launched, please reach out to us directly and we will be happy to help you try them out.
As with all releases, please hard refresh your browsers (Ctrl + F5) on your next login and remind
your Technicians to do the same on their devices. Thanks!
AutoLeap now has comprehensive Sublet tracking to ensure you have visibility into the impact Sublet services are having on your shop’s performance, and to track your payables for the individual vendors performing those services for your customers. Add a Sublet line item to any service in an RO to ensure the cost, revenue, and profitability of that item are reflected in the new Sublet tracking across AutoLeap reports. To ensure sufficient profitability on these services, set your desired profit margin for Sublet services in the Pricing section of your settings. This will automatically price the Sublet service for your customer based on the cost of the service to your business.
You’ll assign a Sublet supplier to the line to indicate which business will be completing that service, then update the status of the item to indicate when that service is in progress, and when it has been completed. Sublet supplier assignment also ensures you can track your payables across all AutoLeap reporting and sync those payables with Quickbooks Online to avoid manual entries for your accounting. When you’ve paid your Sublet supplier, simply mark the line item paid to update it’s status across AutoLeap supplier reporting and in Quickbooks.
For shops with many fleet customers, the ability to create statements in bulk will save an enormous amount of time each month. Navigate to the Customer Aging report and select any number of fleet customers with outstanding invoices for whom you want to create a statement. Choose whether to include invoices from previous statements, and then let AutoLeap generate the statements for all of these customers at once. You can choose to have those statements automatically sent to each customer’s default phone number or email (depending on their communication preferences in AutoLeap), or receive a notification when all statements have been generated to do a quick review before sending. If you choose to review the contact information, click the notification or navigate to Statements under Customers, select all the statements you’d like to send, and quickly choose a different phone or email for any recipient you’d like to update. Once you’ve verified there are no more contacts that need updated, simply click Send to have AutoLeap deliver all of these statements to their recipients at once.
With this feature enabled, Helper Technicians will have the same access to Inspections and Service Notes otherwise reserved only for Primary Technicians. On Inspections, Helper Techs can select statuses, choose canned notes or type their own, upload media, and use the annotation functionality to add arrows, circles, squares, and text on their photos. They can also add and edit Service Notes.
To make navigating lengthy Repair Orders more manageable, you can now collapse (or expand) all the services on your RO view with a single click. You can also pin the services toolbar so the collapse all services, tire lookup, technician assignment and service creation buttons are always accessible as you navigate the RO.
With this update, you can now create a Purchase Order for items you do not wish to track in Inventory. Simply set the Item Type to “Non-inventory” on the PO to indicate that the purchase will not impact the quantity in stock of that item. Creating a non-inventory PO allows you to track the costs of these items against the Supplier (including in the Supplier and Supplier Aging reports), without the expectation that you will deplete the quantity of those items by adding them as line items on a Repair Order.
When viewing an RO card on the Kanban board, you can now easily see how each Technician on the RO is progressing through all of their assigned services. When a Technician is not actively in progress or paused on a service in that RO, their icon will display a progress bar showing how many of their assigned services they have completed. Only once all of their assigned services have been completed will their icon turn fully green. Hover over the icon to see which services they’ve completed, and which remain.
To further assist in tracking the progress of an RO, we’ve also added a color status to the icon to track the entire RO’s service completion. When all services on the RO are completed, that icon will turn green. When any services remain unassigned, that icon will be orange so you know that the RO’s services cannot be completed without assigning a technician to one or more services.
When searching for a Catalog item or Customer, any matching results that are marked inactive will be shown as inactive and grouped together at the bottom of the search results. Segmenting these items from active items keeps them from cluttering your view, but still returns the result in case you need to find an item or Customer to reactivate them. This new sorting will be applied when adding any Catalog item (Labor, Parts, Tires, Fees, Discounts, Flat rate items, and Canned Services) to an RO or PO, when adding a Catalog item to a Canned Service or Flat rate item, and when adding a Customer to an RO or Appointment.
Technicians can now see all active flags, whether those flags were raised by the technician themselves or by the service advisor, on the Orders page and when viewing the individual RO or service that contains the flag. These flags are color coded for the technician’s convenience – new flags are red, and viewed (but unresolved) flags are orange. Flags raised by technicians have a wrench icon, and flags raised by service writers have a headset icon. When a technician receives a notification that a flag has been raised against a service, they can also easily navigate to the relevant service by simply clicking on the notification.
When pressing the trash can icon to delete a photo, video, or voice note that was added to an Inspection, you will now be presented with a prompt to confirm your deletion of that item. This prevents accidental removal of important items so you never find yourself having to retake and re-annotate a photo, or re-record a video or voice note.
When pressing the trash can icon to delete a photo, video, or voice note that was added to an Inspection, you will now be presented with a prompt to confirm your deletion of that item. This prevents accidental removal of important items so you won’t find yourself having to retake and re-annotate a photo, or re-record a video or voice note.
To send a Promotional Marketing Campaign (more info on this process here), you must first create a Group of customers to whom you’ll be sending the campaign. When filtering that Group, whether it is a Customer list or Service list Group, you can now apply filters across multiple time periods. For example, to filter your Group to all customers whose last invoice was at least 6 months ago, you simply select the checkboxes for all customers invoiced from 180-270 days ago, from 270-365 days ago, and from 1+ year ago.
Additionally, we’ve improved the workflow for manually removing specific customers from a Group. Click the checkbox next to the customer and click “Remove selected” to remove them from the Group, even when the filters applied would otherwise include that customer.
To make it easier to quickly find information about an item you’ve ordered for an RO, we have added an Item number column to the Items ordered list in the Work Board. You can search this list for an item number to quickly locate the item, find order details like the Supplier, cost, order date, payment status and payable status, and see the associated PO#, RO#, or Customer.